How to Combine Multiple Photos Libraries Into a Single Library Saturday, July 1st, 2017 Author: Tom Nelson. If you’ve been working with the Mac’s Photos app (or even the older iPhoto or Aperture apps) for any length of time, there’s a good chance you have multiple image libraries to help you organize your pictures. Mar 03, 2019 This user tip has been moved to: Notes on Merging Photos Libraries. Use Photos and iCloud Photo Library on multiple Mac computers - Apple SupportTo sync the faces names with iCloud Photo Library, I apply keywords with the names of the persons to all photos in a people album. May 02, 2017 by Tom Nelson If you’ve been working with the Mac’s Photos app (or even the older iPhoto or Aperture apps) for any length of time, there’s a good chance you have multiple image libraries to help you organize your pictures. In the past, I’ve used Aperture to store my business-related images, and iPhoto to keep my. Mar 03, 2019 Photos 2.0 on Sierra can read the sidecar files on import - so exporting with XMP files will transfer the metadata to the new library. You will have to recreate the albums as well.Merge the libraries with PowerPhotos: PowerPhotos is a tool to manage Photos Libraries. You can easily browse libraries in turn and move photos between libraries. It helps you to create and manage multiple libraries, copy photos between libraries, find duplicates, and—most important for this topic—merge libraries. Because PowerPhotos is working entirely on your Mac’s drive, it’s fast and it doesn’t require huge amounts of extra disk space.
As of OS X Yosemite, Apple is encouraging everyone to use its new Photos program for managing pictures in OS X. While Photos has a number of pros and cons, it does share a limitation of its “iPhoto” predecessor, in that while it uses a library system for managing photos and offers an option to create multiple libraries, it can only have one open at a time. This means that if you wish to consolidate libraries, you might find yourself jumping through hoops; however, there is a relatively simple way to get this done.
First, the classic way of doing this would be to use an export/import option:
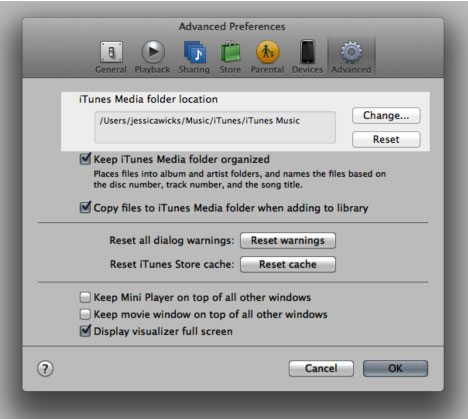
- Open Photos while holding the Option key
- Select your desired Library to open
- Select all items and export them to a folder
- Quit and re-open Photos while holding the Option key
- Select a second library to open
- Import all of the items into this second library.
- Open Photos to load your current library (or open with the Option key held to choose a different or new library to use)
- Open the Terminal utility (in the Applications > Utilities folder)
- Type the following command, then hold the Option key immediately after pressing Enter to execute it:
When you do this, a second instance of the Photos application will open, and will request you select a library. Do this for a different library, and you will now have two Photos windows on your screen with different libraries open. Now you can select some or all the photos from one library, and drag them into the second Photos window to add them to that library. You can do this for individual photos, entire moments, or custom selections as you browse through your photos.
Note that copying in this manner may cause Photos to briefly hang and show your cursor as a spinning beachball, but do not interrupt the process. After a short while, your photos will be copied and show up in your second library. You will also see a notification that confirms the number of photos imported.
Combine Mac Photo Libraries
This window will pop up if you held the Option key at the appropriate time when launching an instances of Photos (if not, then quit Photos and try again). Use it to select a photo library other than the one open in your primary instance of Photos.
When done, close the second instance of the Photos application, and then repeat the Terminal command (press the Up arrow to quickly load the previously-entered command–be sure to hold the Option key after pressing Enter), to load a new library and copy your files into your main library.
How To Combine Iphoto Libraries
One quick warning with this approach, is that you should not load the same library in two separate instances of Photos, as this may lead to conflicts in how data in the library is handled, and could corrupt the library. Therefore, just be sure you load separate libraries in separate instances of Photos, and you should be good to go.