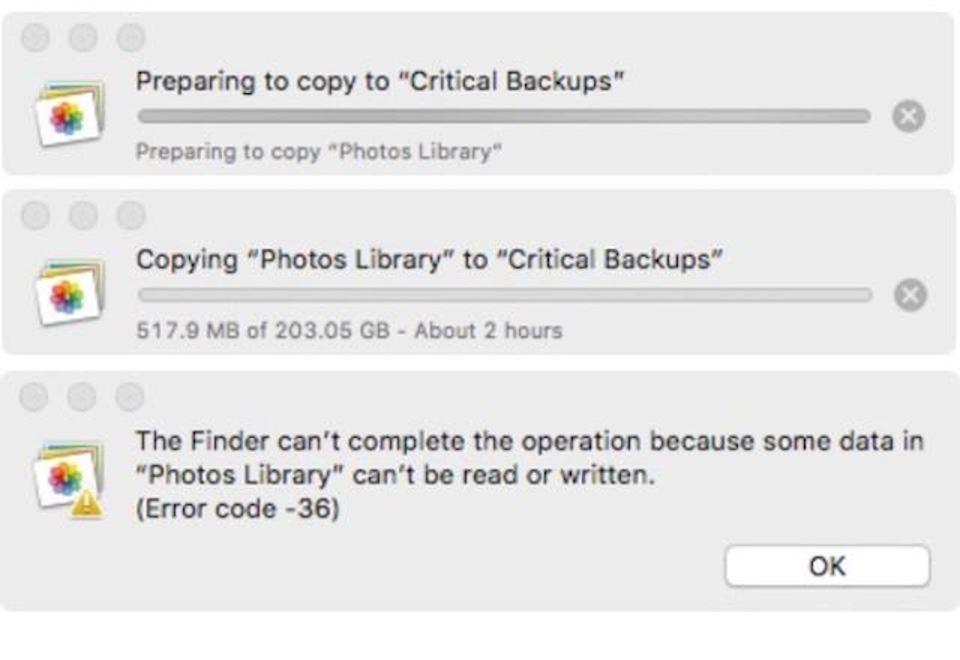- I Cannot Find My Iphoto Library On My Mac Account
- I Cannot Find My Iphoto Library On My Mac Computer
- Iphoto Library Backup
- Iphoto Library Download
- Nov 08, 2012 Thank you for the quick response! I understand that it doesn't seem like I have a problem, since I still have my photos; the issue is that they are not in the iPhoto Library folder (since I cannot find it). I traced back the 'reveal in folder' images I found, and they are al.
- Mar 18, 2020 Hold down the Option and Command keys while you open Photos on your Mac. In the dialog that appears, click Repair to start the repair process. You might be asked to type in your user account password to authorize the library repair. The repair tool analyzes the the library's database and repairs any inconsistencies it detects.
Mar 18, 2020 Your Photos library holds all your photos, albums, slideshows, and print projects. If your library is large, and you want to free up storage space on your Mac, turn on iCloud Photo Library and use Optimize Mac Storage, or move your library to an external drive. Before you start, be sure to back up your library.
Mar 18, 2020 If your Photos library won't open, or if Photos behaves unexpectedly, the Photos library repair tool might resolve the issues. Follow these steps to use the Photos library repair tool: Hold down the Option and Command keys while you open Photos on your Mac. Jul 18, 2019 Open Photos or iPhoto app. Click the “Recently Deleted” tab from the left side. Choose the thumbnails of your lost photos. Click on the “Recover” button on the upper-right corner to restore missing files after Mac update. Jan 19, 2017 The format and file permissions for an NAS server is not compatible with the complex file and hard link ecosystem of a Photos or iPhoto library. A Photos library must be located on a volume that is formatted OS X Extended (journaled) with Ownership set to be ignored and connected directly to the Mac via USB, Firewire or Thunderbolt cable.
By Stephen Robles
Saturday, January 24, 2015, 11:00 pm PT (02:00 am ET)
Before starting the process, we suggest making an up to date Time Machine backup of your computer to an external hard drive or Time Capsule. Be sure the external hard drive you use to perform this backup is a separate unit from the one you will move the iPhoto Library to should anything happen.
If you have an account with a cloud storage service, such as Dropbox, Google Drive or even iCloud Drive, you can also upload the iPhoto Library to these services for extra redundancy.
To begin moving your library, open iPhoto, click File in the Menu Bar and select Switch to Library.
A new window will appear listing any and all iPhoto Libraries detected on your computer. If you're not sure where the iPhoto Library file is located, look at the (Default) listing and the file path will be listed underneath. This should be located in the Pictures folder of your Home directory.
Quit iPhoto by going to Quit iPhoto in the iPhoto Menu Bar or pressing Cmd+Q. Connect the external hard drive that you will use to copy the iPhoto Library. You should see it appear on your desktop.
Open a new Finder window and click Pictures in the left sidebar. Click and drag the iPhoto Library file onto the external hard drive icon on your Desktop.
Depending on how large your library is and the connection speed of the external drive, it may take several minutes or longer to complete the copy process.
Once the copy is completed, hold the Option key on your keyboard and open iPhoto from the Dock or Applications folder. A new window will pop up asking you to Create a New Library, Choose the Selected Library or Other Library. Click on Other Library.
In the browser window that appears, navigate to your external hard drive, click the iPhoto Library file you've copied and click Choose.
iPhoto will open and as long as the external hard drive is connected, will reference the library on the external drive and not on your computer's drive.
I Cannot Find My Iphoto Library On My Mac Account
Quit iPhoto once again and eject the external hard drive holding your new iPhoto Library. Open a new Finder window and navigate to the Pictures folder in the left sidebar again.
Right click or Ctrl+click on the iPhoto file and move it to the Trash.

Finally, to free up the space on your internal hard drive, open the Trash from the Dock or Finder window and click Empty Trash in the upper right corner.
Your iPhoto Library has officially been removed from the internal drive. You can now reconnect the external hard drive you used to copy the iPhoto library, open iPhoto and use it as normal.

If you open iPhoto without your external hard drive connected, iPhoto will give you an error message saying the 'Library cannot be found.' Quit iPhoto, connect the external hard drive and reopen to fix.
For those looking to expand their beyond their Mac's internal storage HDD or SSD, AppleInsider
I Cannot Find My Iphoto Library On My Mac Computer
recommends having at least 1TB of extra space at the ready. A few high quality external and portable hard drive options from Seagate, HGST and Western Digital are listed below.- Seagate 1TB Backup Plus Slim for Mac for $72.99 from B&H and Amazon.com or $88.99 from MacMall
- Also available in 2TB for $99 from Amazon and B&H or $149.99 from MacMall
- HGST 1TB Touro S Ultra-Portable External Hard Drive for $69.99 from B&H or $83.99 from MacMall
- Available in 4TB for $149 from Amazon and B&H
- Western Digital 1TB My Passport Drive for Mac from Amazon for $68.45, $69.00 from B&H or $70.99 from MacMall
- Available in 2TB for $96.24 from Amazon, $99 from B&H or $101.99 from MacMall
Photos User Guide
By default, the photos and videos you import into Photos are stored in the Photos library in the Pictures folder on your Mac. When you first use Photos, you create a new library or select the library that you want to use. This library automatically becomes your System Photo Library. See System Photo Library overview.
WARNING: To avoid accidentally deleting or corrupting a Photos library, do not alter the contents of a library in the Finder. If you want to copy, move, or transfer files, first export them from the Photos library; do not manually access or change the library in the Finder.
If you import items from a storage device or another folder on your Mac, you can have Photos leave the items in their original locations so they don’t take up extra space on your Mac.
Although storing files outside your Photos library is a great way to save space on your Mac, be aware that:
If you use iCloud Photos, photos and videos that are outside the Photos library aren’t stored in iCloud and won’t be accessible to any other Mac or device that uses iCloud Photos.
If you disconnect the device where the files are located, or move or rename the files in the Finder, Photos won’t be able to locate them.
Tip: If you use iCloud Photos, another good way to save space is to turn on Optimize Mac Storage in iCloud preferences. iCloud Photos then places smaller photo files on your Mac as needed, but all the full-size photos and video are still accessible to your Mac from iCloud.
Iphoto Library Backup