As an OS X user you likely have at least some of your photos stored in Apple’s provided Photos application, and by doing so, you can use them with iCloud services, and in applications that interface with OS X’s media sharing services. However, there might be times where you want to keep some photos separate from others, and manage them in more private ways than having them accessible by other applications and services.
Creating a new library
Creating a new library for your various projects is relatively simple. First quit Photos, then launch it while holding the Option key, and you should see the library manager window appear. In here, you should see your current library listed, but also have the option to create a new library. Once created, you can then drag and drop or otherwise import the photos you want, and this new library will be the default one used when Photos launches.
Oct 28, 2019 Now, open your other Mac, and launch Photos. If you have an iPhoto library on that secondary Mac, follow the same steps as above — import your library, then turn on iCloud Photo Library. If you have duplicates of the same photo on each computer, iCloud should automatically resolve those. If you have a large photo library on your Mac, transferring the photos to an external drive can save you valuable storage space. We advise you to get a reasonably fast external storage device.
By creating multiple libraries in this manner, you can keep projects separate and also spread out where you have your photos stored your library’s location, including storing it on a secondary partition, an external drive, or on a network attached storage (NAS) device.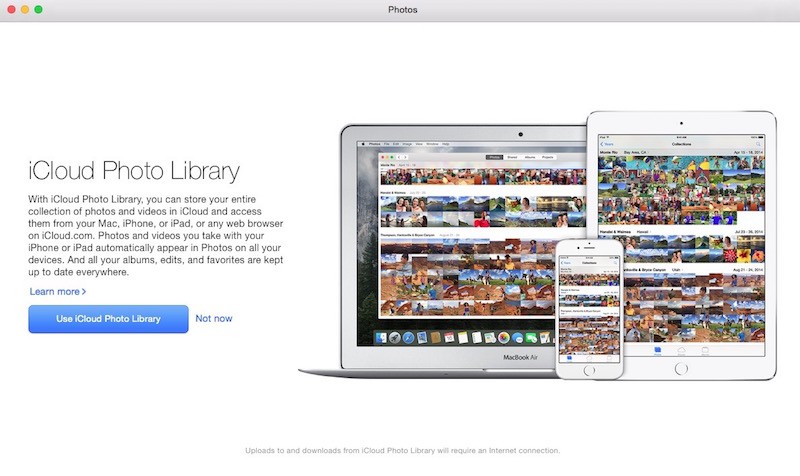
/002-use-multiple-itunes-libraries-one-computer-1999270-ff31fc52c4a14cdcb40ee66be947b580.jpg)
Mar 03, 2019 To merge in iCloud enable the smaller of the two libraries as your iCloud Photo Library.Wait for all photos to upload; that can take a very long time, a week ore more, depending on the size of the library. Photos will merge the the library into the library that is already in iCloud.Now enable the larger library as your iCloud Photo Library. How to upload multiple Photos libraries to a single iCloud Photo Library Take extra care if you want to upload many photo libraries to one iCloud Photo Library. You could end up with duplicate photos. Oct 25, 2019 Launch Photos on your Mac. Click on Photos in the sidebar, under the Library section. Pick out the photos you want to add to an album, either new or existing. Hold down the command key on your Mac and click to select multiple photos. Right-click on your chosen photos.
Switching libraries
With multiple libraries on your Mac, you can switch between them very easily using two methods. The first is using the same library manager, so simply quit and relaunch Photos with the Option key held, and you can then select your library. However, an even easier approach is to simply open any of your photo libraries directly in the Finder, and it will open in Photos and become the default library used. With this approach, simply place the libraries or aliases to them in a convenient location, and then open them directly, instead of opening the Photos application itself.
The library chooser gives you a list of libraries that are in default locations on your Mac. You can use this panel to create new libraries, or choose those in non-standard locations like network storage drives.
The real issue with multiple libraries is not which library is the default opened with Photos, but which is used as your System Library, that is, the one that third-party services like iCloud and other applications will reference when they are instructed to access your photo library. To change this, you need to go to the Photos preferences and click the button to use the current library as the System Library.
The caveat here is that in order to use a library with iCloud and other services, it must be stored on a volume that is formatted to Apple’s native HFS+ (Mac OS Extended) format. You can check this on any locally-attached drive by selecting it in the Finder and pressing Command-i to reveal the information window. Then expand the General section, where you should see its format listed.
As of OS X Yosemite, Apple is encouraging everyone to use its new Photos program for managing pictures in OS X. While Photos has a number of pros and cons, it does share a limitation of its “iPhoto” predecessor, in that while it uses a library system for managing photos and offers an option to create multiple libraries, it can only have one open at a time. This means that if you wish to consolidate libraries, you might find yourself jumping through hoops; however, there is a relatively simple way to get this done.
First, the classic way of doing this would be to use an export/import option:
I Have Two Photos Libraries On Mac Computer
- Open Photos while holding the Option key
- Select your desired Library to open
- Select all items and export them to a folder
- Quit and re-open Photos while holding the Option key
- Select a second library to open
- Import all of the items into this second library.
- Open Photos to load your current library (or open with the Option key held to choose a different or new library to use)
- Open the Terminal utility (in the Applications > Utilities folder)
- Type the following command, then hold the Option key immediately after pressing Enter to execute it:
When you do this, a second instance of the Photos application will open, and will request you select a library. Do this for a different library, and you will now have two Photos windows on your screen with different libraries open. Now you can select some or all the photos from one library, and drag them into the second Photos window to add them to that library. You can do this for individual photos, entire moments, or custom selections as you browse through your photos.
Note that copying in this manner may cause Photos to briefly hang and show your cursor as a spinning beachball, but do not interrupt the process. After a short while, your photos will be copied and show up in your second library. You will also see a notification that confirms the number of photos imported.

This window will pop up if you held the Option key at the appropriate time when launching an instances of Photos (if not, then quit Photos and try again). Use it to select a photo library other than the one open in your primary instance of Photos.
Multiple Photos Libraries Mac
When done, close the second instance of the Photos application, and then repeat the Terminal command (press the Up arrow to quickly load the previously-entered command–be sure to hold the Option key after pressing Enter), to load a new library and copy your files into your main library.
One quick warning with this approach, is that you should not load the same library in two separate instances of Photos, as this may lead to conflicts in how data in the library is handled, and could corrupt the library. Therefore, just be sure you load separate libraries in separate instances of Photos, and you should be good to go.