How to Move Your iTunes Library
- Move Itunes Library To Different Drive Mac Computer
- Copying Itunes Library To External Drive Mac
- Move Itunes Library To Different Drive Mac Download
- Move Itunes Library To Different Drive Mac Pc
- Move Itunes Library To Different Drive Mac Computer
You can move your iTunes library to a different folder, computer, or drive. Here's how to do it, even in macOS Catalina, which ditches iTunes for the Music app.
Move your iTunes library to another computer. If you get a new computer, you can transfer your iTunes library by connecting computers or by using iPod or a portable drive. See the Apple Support article Back up and restore your iTunes library on your PC.
- Move your iTunes library to another computer. If you get a new computer, you can transfer your iTunes library by connecting computers or by using iPod or a portable drive. See the Apple Support article Back up and restore your iTunes library on your PC.
- 2020-3-13 iTunes library is a collection of precious media files for most people, which have been built with much energy, time and money. Hence, backing up iTunes library is a good idea if you don't want to face the trouble of losing your own iTunes library after a hard drive crash or virus infection.
We review products independently, but we may earn affiliate commissions from buying links on this page. Terms of use.
Moving your iTunes library sounds complicated, especially if you have a vast collection of music, TV shows, movies, and podcasts. But it's possible—if you follow the right steps.
Below we'll cover how to move your library to a NAS device or network drive as well as a PC. Since iTunes has been replaced in macOS Catalina, we'll also look at how to do it with Apple's new Music app.
Locate iTunes Media
When you install and set up iTunes for the first time, the software automatically chooses a location to house your library. By default, that location is C:users[username] MusiciTunes. That folder stores the iTunes library file, which is a database of all your iTunes content, along with other files.
Your content itself is saved in the folder iTunes Media, which contains subfolders for your music, movies, TV shows, books, and other items. Confirm the location for your iTunes content by opening iTunes and navigating to Edit > Preferences > Advanced in Windows and iTunes > Preferences > Advanced on a Mac with macOS Mojave or earlier. The location of your iTunes Media folder is displayed.
Move Your iTunes Library to a Network Drive
Why go through the trouble of moving your library to a network drive or NAS device? Well, a computer that houses your iTunes library needs to be turned on any time you want to access the content from a different device.
By moving your library to a network drive that’s always available, you or anyone else in your household can access the content from any computer or mobile device in your home at any time.
If you have a network drive or NAS set up, use the software for your router or NAS to create a specific network share to store your iTunes library. Name it something like iTunesContent, then open File Explorer in Windows or Finder in macOS.
Map a drive to this new network share, maybe assigning the letter 'I' to iTunesContent. Finally, create a folder on your new network share called iTunes. Then, open your new iTunes folder and create a subfolder called iTunes Media.
Transfer the Folders
In File Explorer, Windows Explorer, or Finder, copy all the subfolders in the iTunes folder, except the iTunes Media folder, from your computer to the iTunes folder on your network.
iTunes Media Folder
Open iTunes, then click the Edit Menu (or the iTunes menu on a Mac) and select Preferences > Advanced. Click the Change button for your iTunes Media folder location, then navigate to and select the iTunes Media folder on your network share.
The location should say: I:iTunesiTunes Media (assuming you used 'I' as the drive letter for mapping). Then check the two options for 'Keep iTunes Media folder organized' and 'Copy files to iTunes Media folder when adding to library.' Click OK to close the Preferences window.
Move and Rename
A message may say it's updating your iTunes library. It then asks if you would like to move and rename the files in your new iTunes Media folder to match the 'Keep iTunes Media folder organized' preference. Click Yes.
Add Folder to Library
Now it's time to move your iTunes content. Open the File menu in iTunes and click Add Folder to Library (Windows) or Add to Library (Mac).
Select Subfolders
From the Add to Library window, drill up or down to your iTunes Media folder and select all the subfolders except for the 'Automatically Add to iTunes' folder. Select Audiobooks, Books, iTunes U, Movies, Music, Podcasts, and TV Shows. Then click the Select Folder button.
Hurry Up and Wait
iTunes now starts adding the content from the library on your computer to the new library on your network. Step away from your computer and take a nice long break as the copying may take awhile, especially if you have a large library.
Did the Files Transfer?
After the copying is complete, close iTunes. In File Explorer, Windows Explorer, or Finder, open the iTunes Media library on your network and make sure the folders and files for your music, books, and other content are there.
Rename iTunes Folder
Rename the iTunes folder on your computer to something like iTunes-old. Hold down the Shift key and reopen iTunes from its shortcut. A message pops up asking you to choose the iTunes library.
Click the 'Choose Library' button. In the Open iTunes Library window, navigate to and select the iTunes Library.itl file in the iTunes folder on your network and then click the Open button.
Test Your Handiwork
iTunes opens and should display the content from your music folder or whatever folder you last accessed. Select the other types of content from the menu, such as movies, TV shows, and books, to make sure the thumbnail images for those items display in iTunes. You should also try playing some music, movies, or TV shows to ensure that they play properly.
When you're satisfied that all your content files now reside on the network and that iTunes is pointing to them, you can delete the old iTunes folder on your computer. From now on, any time you open iTunes, the software will access your files from the network.
Move Your iTunes Library to Another Computer
If you want to move your library from one computer to another, make sure iTunes is installed on the target PC first. Don't open iTunes yet. If you did already open the program on the target computer, launch File Explorer or Finder, navigate to the C:Users[username]Musicfolder, and delete the entire iTunes folder.
Copy Your Files Via a HomeGroup
If you're a Windows 7 or 8.1 holdout, you can transfer files from one computer to another through HomeGroup. Once both computers are linked, open Windows Explorer and navigate to C:Users[username]Music folder. Select and copy the iTunes folder, then click the entry for HomeGroup, the entry for your username, and the entry for the target computer.
You should see all the shared folders of the target computer, including the Music folder. Open the Music folder and paste the iTunes folder from the source to the target PC. Take a nice, long break as the copy is likely to take awhile.
Copy Files With External Devices
HomeGroup is not available in Windows 10, so those with that OS (and Mac users) will have to find an alternative method to copy files between two different machines. You can copy them from the source PC to an external device, then copy them over to the target computer. Another option is to use a USB cable to connect both computers and copy the files over. If your library isn't too large, you can always copy it to and from an online file storage site such as Google Drive, OneDrive, Box, Dropbox, or Box.
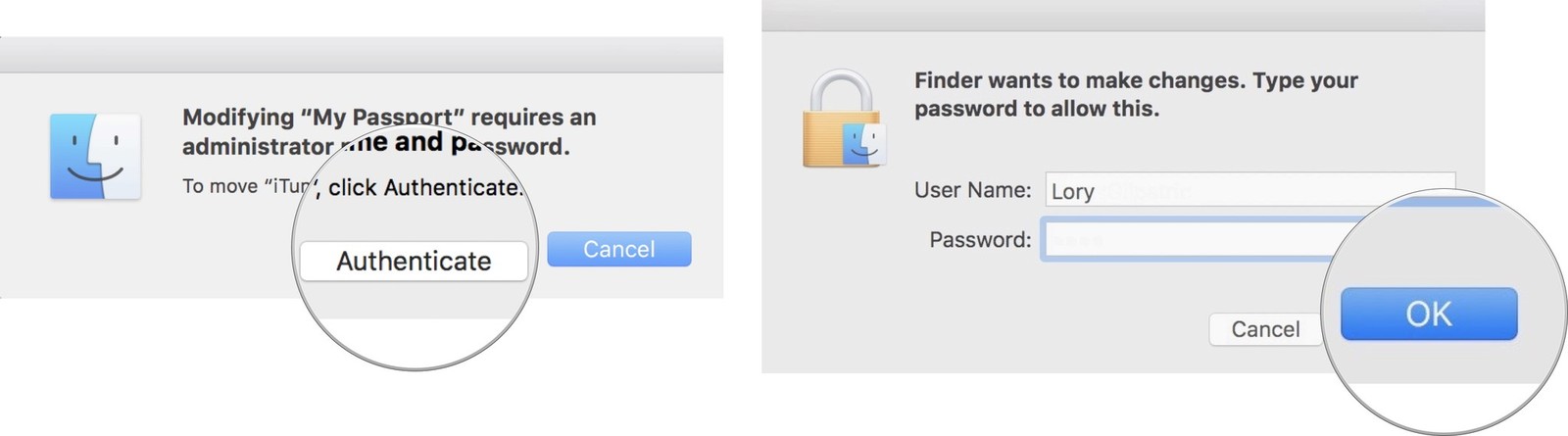
Authorize This Computer
After the copy finishes, open iTunes on your target computer. If you haven't yet authorized this computer for iTunes, click the Account menu, move to Authorizations, and click 'Authorize This Computer.' At the window to authorize the computer, sign in with your Apple ID and password and click the Authorize button.
Test Your Handiwork
Now move to the different categories—such as Music, Movies, and TV Shows—and make sure you can access and play the content. If all is well, go back to your source computer. Make sure you de-authorize iTunes so it's not chewing up a license. You can then delete your iTunes content and uninstall iTunes at the source.
Move Your Library in Catalina
Moving your library on a Mac that's running macOS Catalina is a different process, mainly because iTunes has been retired as the default application for storing and organizing media. As such, your content is stored in different locations. The default locations are as follows:
- Music: C:/users/[username]/music
- TV Shows and Movies: C:/users/[username]/movies
- Podcasts: C:/Library/Group Containers/243LU875E5.groups.com.apple.podcasts
- eBooks and Audiobooks:C:/Library/Containers/com.apple.BKAgentService/ Data/Documents/iBooks/Books.
Accessing Podcasts on macOS Catalina
Moving podcast episodes and books would be problematic due to their default locations, but you don't have to move them. Just open the Podcasts app on your new Mac, and it should automatically display the shows to which you subscribe. From there, you can download individual episodes.
Accessing Books on macOS Catalina
For books, open the Books app on your new Mac; it should display any books you've purchased through iTunes. You can then download individual books to your computer.
To add other books you've obtained elsewhere, copy your entire Books folder (and Audiobooks folder if it's separate) from your old Mac to an accessible location for your new Mac.
Open the Books app and click File > Add to Library, then select your Books and Audiobooks folders. Click Add and your books should be imported into your new library.
By Malcolm Owen
Monday, March 05, 2018, 10:51 am PT (01:51 pm ET)
Move Itunes Library To Different Drive Mac Computer
Users looking for ways to reduce the amount of things they store on their Mac usually steer clear of doing anything to iTunes and their precious music collection. Even at a time when there are many popular streaming services available to use, deleting these files is not viewed as an option, making iTunes itself an obstacle for salvaging a Mac's drive.
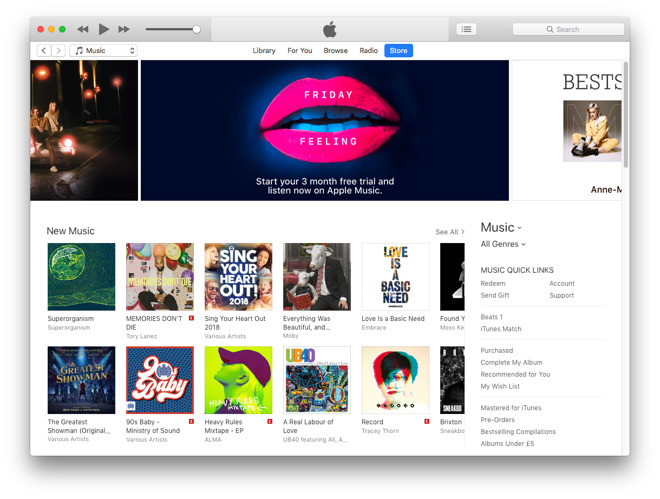
Moving iTunes to an external drive is one compromise, one which still keeps the music available, but off the primary storage drive completely. Though daunting to users, possibly due to the sentimentality associated with music collection, moving an iTunes Library is a relatively simple procedure that is also quite safe to perform.
Before the move
Transferring gigabytes of files between drives can take a considerable amount of time, with that length depending on a number of different variables.
First, make sure to select an external drive with a fast transfer speed, typically one that connects over USB 3.0, USB-C, or Thunderbolt. Using an older technology, such as USB 2.0, can severely prolong the amount of time it takes, purely from its slower transfer rates.
Once you have your selected drive installed, make sure it has enough storage capacity to hold your library, and for future expansion.
Copying Itunes Library To External Drive Mac
Right click the desktop icon for the external drive and select Get Info, and make sure the Available listing has enough to cover the library's size.The size of the iTunes library also dictates the length of the transfer, so it may be worth doing a little pruning beforehand. For example, check your podcasts to see if there are old and listened-to episodes that can be safely deleted.
If you are running iTunes 12.7 or later, there may be an archive of apps that are no longer usable within iTunes, that you may wish to remove. If you do, this AppleInsider guide will tell you how.

While it may be tempting to reuse an external drive already used for Time Machine backups, it is recommended to use a different drive completely. Backups are meant to be separately stored from the data it is duplicating, and keeping some of that data on the same drive as a backup effectively defeats the object of the exercise.
Now would also be a good time to make an up-to-date backup of your Mac before transferring any files.
Moving the library
We first need to collect together all of the content iTunes manages into one folder before making the move. Open iTunes, click File in the Menu Bar, then Library, then Organize Library.
Make sure the Consolidate Files checkbox is ticked, then select
Move Itunes Library To Different Drive Mac Download
OK. Wait for iTunes to complete its consolidation before continuing.Check the path for the folder within iTunes by going to Preferences within the iTunes Menu bar and selecting Advanced in the new window. The iTunes Media folder location section at the top details where the file collection is located.
Close iTunes, then bring up a Finder window and navigate to the iTunes folder.
If the external drive you wish to move it to is already empty, click and drag the iTunes folder from the Finder window directly onto the icon for the external drive. Alternatively, copy the iTunes folder, navigate to the place in the external drive you want to use to store iTunes in a separate Finder window, then paste.
At this point, the iTunes folder will be copied over to the external storage.
Depending on the bandwidth of the connection, the size of the iTunes folder, and if the Mac or the drive are being accessed by other tasks, this could take a long time to complete. For extremely large collections, or if the Mac needs to be used during the day, it is recommended to wait for a period of time when the Mac is left alone, as it can take multiple hours to move to its new home.
Once the transfer has completed, iTunes needs to be told where to find the files.
Hold the Option key and
Move Itunes Library To Different Drive Mac Pc
open iTunes. This will bring up a Choose iTunes Library window with three options. Select Choose Library on the far right.Move Itunes Library To Different Drive Mac Computer
In the next window, navigate to the external drive and enter the iTunes folder. Find and select the iTunes Library file, and click Open.
At this point, iTunes will open up from the new location, and will be accessing files from the external storage instead of the Mac's storage. If you are unsure, you can check the path again by going to Preferences in the iTunes Menu Bar, selecting Advanced, and reading the iTunes Media folder location.
If you wish, you can close iTunes and disconnect the external drive. To reuse that iTunes library, you will need to reconnect the drive to the Mac before opening iTunes again, else it will offer a 'Library cannot be found' error.
Saving space
Once the iTunes library is confirmed to be working on the external drive, and possibly backed up too, you now have the option of deleting the initial iTunes library from the Mac to save space. Navigate to the original iTunes folder, and either drag it to the Trash or right-click the folder and select Move to Trash.
To fully reclaim the storage after this, either enter the Trash and select Empty, or right-click the Trash and select Empty Trash. If you have the Trash to automatically delete files after 30 days, doing this will free up the storage occupied by the iTunes folder in the Trash far earlier.