- Oct 25, 2017 This could be caused by a corrupt library cache. To prevent the cache from becoming corrupt, you should delete everything in the Caches folders once a month, about the same time you run the file system checker mentioned in a previous article.+ +Here’s how to clean your caches:+ +1. Choose Usersyour user nameLibraryCaches.+ +2.
- In this article, you will find different methods to reveal the hidden Library Menu and access the Library Folder on your Mac. Access Library Folder On Mac. The Library Folder on your Mac contains Preference Files, Caches, and Application Support Data. While regular Mac users may not find the need to access the Hidden Library Folder, advanced.
- Doing some cleanup on my Macbook Air with a 128GB SSD looking for big files to reduce the space used. I found something named com.apple.coresymbolicationd that is 1GB in the /System/Library/Caches folder I don't recall seeing it before. Running Mountain Lion.
- Jun 25, 2019 Summary: Have you deleted macOS system cache or log library files mistakenly without taking a backup?Read on to learn how you can recover deleted caches and logs. Most websites use cookies and create temporary caches on your Mac when you browse the Internet.
- Jun 20, 2017 To free up more disk space and speed up your Mac you should clear cache periodically. There are several types of cache data: user caches, system caches and web caches. In this article, we'll tell how to clear cache on Mac. Way 1: to delete caches manually open Finder, press Shift+Cmd+G, navigate /Library/Cashes.
Summary: This blog shares reliable methods for recovering permanently deleted log files, caches, and library files from Mac start-up disk. It outlines two approaches for recovering deleted library and logs as follows:
|
I'm starting to run out of disk space on my Mac, so I decided to poke around and see what's been taking up space. It turns out that my /Library/Caches folder is 1.55 GB.
Most websites use cookies and create temporary caches on your Mac when you browse the Internet. While this helps improve your online experience by quickly loading images and data every time you visit the site again, it creates files on your hard drive that can eat up space unnecessarily. Over time, not only does it slow down the performance of your web browser but also of your whole Mac. Thus, experts suggest that clearing system caches and browser cookies can help improve browser and Mac performance significantly.
All of this sounds quite straightforward, but in reality, it requires caution. When trying to manually delete cache and other log files that aren’t required by the Mac, many users inadvertently delete system files that are needed by other applications. As a result, some system apps can start behaving unexpectedly. In such a scenario you either need to uninstall and reinstall those apps or reformat your Mac. Alternatively, if you can recover deleted log files and caches, the problem can be solved.
Let us have a look at some of the simplest ways to recover deleted macOS caches, log files, and Library folders.
Recover deleted system files manually
From the Trash folder
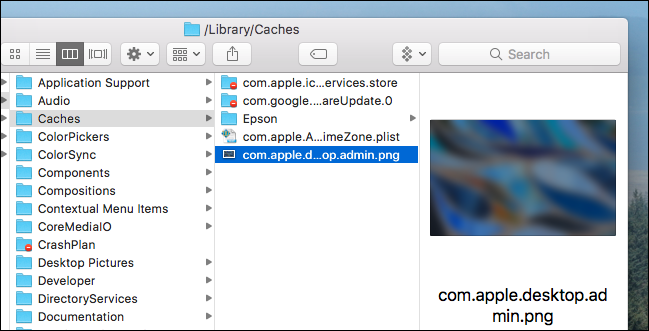
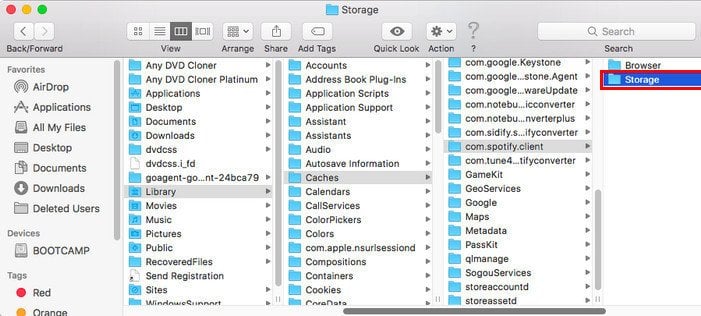
Om macOS, when you select files and press the ‘Delete’ button, they’re moved to the Trash folder. If that’s how you’ve deleted caches and log files, recovering them through the below steps—
- Open the ‘Trash’ folder by double-clicking on the trash can icon on the desktop
- Locate the files you wish to recover
- Right-click on the files
- Select ‘Put Back’
- If the original location of the files no longer exists, drag the files to the desktop and then move them to any other desired folder
From Time Machine Backup
Most macOS users rely on Time Machine to take regular backups of all data on their hard drives. If you’ve permanently deleted cache files through ‘Command + Shift + Option + Delete’ operation, your latest Time Machine backup is where you can get them back from. Follow the below steps—
- Connect your Time Machine backup drive to your Mac
- Select the backup that you wish to restore
- Click on ‘Restore’
Library Caches Folder Mac Version
Recover macOS caches folder, log files, Library folders automatically
If your data has been permanently deleted and you don’t have a backup from which you can recover it, the most reliable option to restore them is to opt for the secure and reliableMac Data Recovery software. Backed by powerful scanning algorithms, this competent software scans your entire Mac hard drive to search for recoverable data and performs safe and accurate recovery. With it, you can easily recover deleted Library folders, macOS cache folders, log files, and other documents, photos, music files, or videos that have been deleted from APFS, HFS, HFS+, FAT, ex-FAT and NTFS format based file systems.
When the recovery process completes, you should be able to view all deleted caches, log and library files accurately recovered on your macOS.
Conclusion
Almost all deleted data can be recovered safely if you exercise caution and act quickly. Keep the above methods in mind as they will aid you considerably; and if all else fails, then leverage the secure and reliable Stellar Data Recovery for Mac software.
Cache is basically a technical data that is stored when an app, browser or system performs a task. Cache files serve a vital function as they contain a “shortcut” to a task in order to perform it faster the next time.
Why should you clear cache on Mac?
Old cache files that remain latent in the system do nothing but piling up, cluttering your system folders. What was initially useful becomes a drag, slowing down your Mac through all the wasted space it is taking up.To make it even worse, undeleted cache data also leads to task conflicts and other system issues.
Here are the three main categories of cache data:
- Browser cache
- System cache
- App (or User) cache
How to clear cache on Mac
Now, if you’re ready to finally get down to business, we’re going to walk you through both the manual and the automatic solutions to clear your cache.
Cleaning app cache and system cache on Mac
It’s staggering how much space can in fact be occupied by app/user cache on Mac. Wondering how much storage you’ve lost already? Well, it’s different for everyone, but it’s safe to assume several gigabytes at the very least. System caches doesn’t waste that much, yet they are still “heavy” enough. Luckily, you can clear the both types in the same fashion.
Below we will show where exactly these cache files are lurking around your Mac. But please be careful — if you accidentally delete the wrong file, you may run into trouble.
To play it safe, backup the folders mentioned in the steps below. If everything works as it should, you can later delete these backups. Or you can skip the manual steps and go straight to Quick Tip (the safe and easy option).
How to delete system cache and unwanted app data manually
To delete system and app cache manually, follow these steps:
- Open Finder and select Go > Go to Folder
- Type in ~/Library/Caches and hit Enter
- Backup the folders if you are worried about something going wrong
- Keep the folders, but go into each one and delete the files inside
Sorry to tell you, but we’re not finished yet. There are a few more folders and to remove them completely just follow the same steps, but this time go to /Library/Caches (without the ~). When you’re done, just empty the Trash to finish the job.
Quick Tip: get rid of system/app caches in one click
Clearing app caches manually is a tough nut to crack. To do the job in a fraction of the time (and without the risk of losing something important), you can fire up a dedicated cache cleaner app, CleanMyMac X . It will find and clear all your app caches blazing fast.
See how easy it is with these steps:
- Download CleanMyMac X (it’s free to download)
- Run the app and click on System Junk
- Click on the big Scan button
- When it’s done scanning, click Clean
How to clear Internet cache on Mac
Clearing browser cache has two good things about it: it frees up space for your Mac to run faster and it removes your browsing history, making sure nobody ever finds your digital trail. Since each browser deals with caches differently, we’ve broken the cache-clearing solutions to three main browsers – Chrome, Safari, and Firefox.
No Library Folder On Mac
If you’re uncomfortable deleting cache manually, and prefer a less time-consuming approach, you can skip down to “How to clear all browser cache easily” to remove all your browser caches in one go.
How to empty cache in Safari
In Safari, clearing cache is as easy as it gets. Just go to History and click Clear History in the menu bar. Your cache and website history will be cleared immediately. If you prefer knowing exactly what you’re clearing, you can do that with a few more steps.
To empty cache on Safari with manual methods:
- Go to Safari > Preferences
- Select the Advanced tab
- Enable Show Develop menu
- Go to the Develop section in menu bar
- Click on Empty Caches
How to clear browser cache in Chrome
When it comes to Chrome, clearing cache on Mac requires the following steps:
- Click the Google Chrome settings icon in the top right browser window
- Choose Settings
- Choose History and click Clear browsing data
- Make sure Cached images and files are checked
- Choose the Beginning of Time to clear all your cache
- Click Clear browsing data button to finish
How to delete cache in Firefox
Library Caches Folder Mac
And here’s for Firefox users (it’s even simpler than with the previous two). Just proceed with the following:
Mac Delete Library Caches Folder
- Navigate to History > Clear Recent History
- Select Everything from the time range menu
- Click the arrow next to Details and make sure only Cache is checked
- Click Clear Now
How to clear all browser cache easily
Library Caches Folder Mac Pro
So you decided to ditch the manual way and skipped to the automatic method. Congratulations! This is the quickest and safest way to remove browser cache. Instead of doing it manually through your browser settings, you can gain full control over all your cache and history data with CleanMyMac X . It’s an easy cache cleaner that will do the job like a charm. Follow these steps to clear all your browser caches:
- Run CleanMyMac and go to the Privacy module
- See all your browsers listed, select any of them
- Tick items you want to clean
- Finally click Remove to clear your browser
A final reason to clear cache on Mac
Cache data works wonders for your Mac and system, but over time it can pile up and slow down your Mac’s performance, taking up the increasing amounts of space.
Library Caches Folder Mac Os
Hopefully, our guide will be everything you needed and more to free up gigabytes of valuable space and reclaim it by cleaning cache.
Best of all, we’ve also revealed how an automatic cache cleaner like CleanMyMac X makes removing cache as easy as a child’s play. Download the free version of the app here.
Let us know how it goes!