Just got a span-new MacBook and want to transfer some songs from iPhone to Mac? Read on this easy-to-understand post to transfer music from iPhone to Mac (iMac, MacBook Pro /Air) in minutes.
Running out of space on your Mac? Here's how to move your Mac's iTunes library to another location, whether it's another computer or an external hard drive. Jan 04, 2020 How to Move Your iTunes Library. You can move your iTunes library to a different folder, computer, or drive. Here's how to do it, even in macOS Catalina, which ditches iTunes for the Music app. Move an iTunes library from a Windows PC to a Mac. Just take your My Documents folder and copy it to your Mac. But what if you want to copy your iTunes library, with all its music,. Part 1: How to Transfer iTunes Library from Mac to Mac Often, Mac users will have more than one Mac in their home. It is the nature of the beast, as they may be so pleased with their exclusive Mac environment that there may suddenly be a MacBook or an iMac in the house where there may have been only one Mac computer previously.
iPhone Music Tips
Export Music from iPhone
Import Music to iPhone
Fix iPhone Music Problems
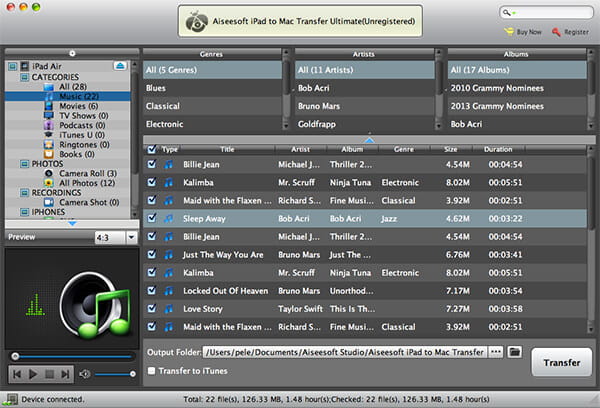
More iPhone Music Tips
How To Transfer Music Library From Mac To Macbook Pro
Question:“Just bought a MacBook Pro as a birthday gift for my husband and he is thrilled with it. He hasn’t used an OS X Mac before, but since he has an iPod, iPad, and iPhone, he decided to give this MacBook Pro a try. Now he is extremely happy with his new Mac. Only one question: How can we transfer the music from our iPhone to the MacBook Pro?”
Answer: iTunes is almost helpless on this for the single-way transferring feature for it only allows you to sync music from the computer to your iPhone and transfer purchased items from iPhone to iTunes Library. When it comes to the opposite way: transferring music from iPhone to MacBook Pro/Air, you will need the help of an iTunes alternative that lets you transfer songs from iPhone to any Mac and vice versa. Let’s read through this article and get two quick methods to transfer music from iPhone to Mac (iMac, MacBook Pro /Air) within steps.
Also Read:
How to Transfer Photos from iPhone to Mac >
iPhone Music App Pops Up on Lock Screen When Not Playing >
How to Copy Music from iPhone to Mac via iTunes
For most users, iTunes is the first option to go when they need to transfer music and other media files. But you need to know that iTunes only supports transferring purchased items from iPhone to iTunes Library. Here is how can you transfer music from iPhone to Mac with iTunes:
- Run iTunes on your Mac and connect your iPhone via a USB cable. Remember to check if your iTunes is the latest version.
- Click on File > Device > Transfer Purchased from “My iPhone”. (My iPhone is the name of your device)
How to Transfer Music from iPhone to Mac via iTunes
When the transferring process is finished, you could check the music in the iTunes on your Mac.
How to Transfer Music from iPhone to Mac via AnyTrans
As we have mentioned before, iTunes would only allow users to transfer purchased music. If you have free music to be export, pick a third-party software might be a better choice. As a full-way iOS content management tool, AnyTrans for iOS is equipped with many incomparable features that help you transfer music from iPhone to Mac with great ease. Check some main features below:
- It enables to transfer both purchased and non-purchased songs from iPhone to Mac within several minutes.
- You can transfer music from iPhone to Mac/PC or iTunes music library directly, which makes it flexible to manage music on iPhone.
- It supports managing your music easily: delete music in batches, backup music from iPhone to computer and transfer music from iPhone to iPhone.
- Supports music, photos, videos, and other data transfer/backup.
Now just free download AnyTrans for iOS to your computer and then follow the steps below to transfer music from iPhone to Mac with ease.
Free Download * 100% Clean & Safe
Step 1. Run AnyTrans for iOS on your Mac > Connect your iPhone to computer > Choose Device Manager > Click Music from category box.
How to Transfer Music from iPhone to MacBook Pro/Air–Step 1
Transferring Music From Mac To Mac
Step 2. Click Song > Select the songs you want to transfer to Mac from iPhone > Click Send to Mac button to transfer music from iPhone to Mac.
How to Transfer Music from iPhone to MacBook Pro/Air–Step 2
Step 3. Transfer Completed, and you can view the music on your Mac.
How to Transfer Music from iPhone to MacBook Pro/Air–Step 3
Bonus Tip: Transfer Music from iPhone to Mac Wirelessly

If you don’t have an USB cable aside, you could try AnyTrans app to transfer music from iPhone to Mac wirelessly. Here are the specific steps.
Please make sure that your iPhone and Mac are connected the same WiFi.
Step 1. Download AnyTrans app on your iPhone.
Step 2. Visit anytrans.io on your computer browser, you could see a QR code on the screen.
Transfer Music from iPhone to Mac Wirelessly – Step 2
Step 3. Open AnyTrans on your iPhone, on the upper right corner, there are two icons. Tap the scan icon to scan the QR code on your computer to connect with it.
Transfer Music from iPhone to Mac Wirelessly – Step 3
Step 4. Choose the musics you want to transfer, tap “Send” on your iPhone.
Transfer Music from iPhone to Mac Wirelessly – Step 4
The Bottom Line
When you bought a new Mac or new computer, and you want to export some favorite music from iPhone to Mac/PC. AnyTrans for iOS could be the best choice for you to transfer & manage your iPhone data on Mac. It also helps you transfer music and more among iDevices, iTunes and Mac/PC computer. You can try the free trial of AnyTrans for iOS first.
More Related Articles
Product-related questions? Contact Our Support Team to Get Quick Solution >